Windows10が2025年10月で無償サポートが終了することが発表されております。
この記事を読んでいる方の中で、まだRPAがWindows10の実行機で稼働しているが、何を確認してどのように設定をすればいいのかわからないという方がいらっしゃるのではないでしょうか。
RPA実行機のWindows11への切り替えは、実行端末とRPAの両方で調整が必要になります。
今回はRPAの実行端末で必要な設定とRPAの調整ポイントを事例踏まえご紹介いたします。
目次
Windows11切り替え時の端末側の設定
端末の設定が一番大事な準備!
Windows11に実行端末を切り替える際、新しく準備した端末に必要な設定が2つあります。
Windows10で使用しているアプリケーションをWindows11にすべてインストールする
Windows10で使用しているアプリケーションをWindows11の端末にもインストールしましょう。
この際の注意点はアプリケーションのバージョンをそろえるという点です。
バージョンに差異が発生してしまうと、ロボットが正しく動作せずに異常終了になる可能性があります。
また、万一アプリケーションがWindows11に対応していない場合はRPA側で仕様変更などの調整が必要になります。その場合はWindows11への切り替る優先度を調整して対応しましょう。
Windows10と同じフォルダ構成を作成する
Windows10と同じローカルフォルダのフォルダ構成をWindows11にも作成しましょう。
使用するファイルがローカルフォルダに格納されている場合、同じフォルダ構成でないとファイルパスが変わってしまい、RPAが使用するファイルを見つけることができず、異常終了する原因となってしまいます。
Windows10からWindows11にRPA端末を切り替える際は上記2点の事前設定が重要となってきます。
ここまでは端末側での設定内容をご紹介しました。
次のフェーズではRPA側で行う設定を事例も含めてご紹介いたします。
RPA側でよくある設定変更時のポイント
RPA側で必要な設定ポイントを3つご紹介!
端末の設定に続いて、RPA側で設定が必要になったポイントを、事例をもとにご紹介します。
Windows10とWindows11で変更になったUI(ユーザーインターフェース)の再設定
まず一つ目がUI(ユーザーインターフェース)の再設定です。
Windows10とWindows11ではブラウザやエクスプローラー、Microsoft製品のUI(ユーザーインターフェース)が変更になる場合があります。
RPAはUI(ユーザーインターフェース)が変わると別の画面と判断するため、異常終了となってしまいます。そのため、変更となったUI(ユーザーインターフェース)に合わせてキャプチャの取り直しなどの再設定を行う必要があります。
新たに表示されるようになったウィンドウの処理
続いてWindows11の端末に変更したことで新たに表示されるようになったアプリケーションウィンドウがある場合の対応です。
アプリケーションのSAPを例に挙げてご説明いたします。
SAPからファイルをエクスポートする際に「SAP GUIセキュリティ」ウィンドウが表示される場合があります。これは端末ごとにダウンロードするファイルの格納先設定に差異があることで表示されます。
ファイル名はロボットの実行毎に代わる場合もありますので、「SAP GUIセキュリティ」ウィンドウが表示された場合に画面を処理するようにロジックを修正しましょう。
Excelのバージョン差異への対応
3つ目がExcelのバージョン差異への対応についてです。
こちらは以下コンテンツで詳しく解説しておりますので、ぜひご参照ください。
Excelバージョン差異によるエラー事例 Windows11の切替時の注意事項(Excel編)
ここまでRPA側でよくある設定変更内容についてご紹介させていただきました。
次のフェーズでは実際にWindows10からWindows11に切り替える際の流れについてご紹介させていただきます。
Windows11切り替えによるRPA修正の流れ
RPA修正の流れを押さえてWindows11への切り替えをスムーズに!
ここまで端末側への設定と、RPA側への設定をご説明してきました。こちらの章ではWindows11切り替えによるRPA修正の流れを解説していきます。
Windows11バージョンアップによる影響調査
まず、RPAで使用しているアプリケーションやシステムの各処理画面のUI(ユーザーインターフェース)変更箇所を調査します。
調査のポイントとしては以下3点です。
- ウィンドウ名が変更になっていないか
- 各種ボタンやテキストボックスなどのUI(ユーザーインターフェース)が変わっていないか
- 新しいメッセージダイアログが表示されていないか
調査の結果からRPA毎に影響範囲の大小がわかるので、改修スケジュールも把握しやすくなります。
特にバージョンが変わってしまったアプリケーションについては、改修にかかる工数を算出する必要がありますので非常に重要な調査になります。
以下のように対象となるアプリケーションごとにチェックシートを用意すると、確認の抜け漏れを防ぐことができます。
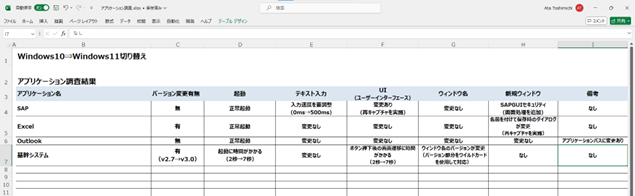
上記調査ポイントには上げませんでしたが、処理速度(アプリケーションの起動、テキストの入力、画面遷移等)もロボットがエラーを出す要因の一つです。
ただ、端末の処理能力にも左右されますので調査対象とするかは要検討となります。
ロボット改修
ロボットの改修の流れをご紹介します。
- Windows10実行機で稼働しているRPAのバージョンやコピーを作成
- 調査内容からロボットを改修
- 開発環境で改修内容が正常に動作するかテストを実施
①においてWindows10実行機で稼働しているRPAのバージョンやコピーを作成するのは、Windows11の稼働がエラーとなった場合にWindows10に切り戻せるようにするための対応です。ユーザーの通常業務を長時間止めてしまうと大きな損害につながる可能性がありますので、上記対応をお勧めします。
②でロボットを改修しましたら、改修した内容が正常に動作するか③開発環境にてテスト実行を実施しましょう。
このテスト実行により、本番リリース後のエラーを事前に解消することができます。
本番リリース・ハイパーケア
改修したロボットをWindows11の実行端末にて稼働させます。もしエラーが発生しましたら、前項3.2 ロボット改修の①で作成したWindows10実行機のコピーで切り戻しを行います。
端末が変わるとRPAの微調整が必要になりますので、エラーの検知と対応は迅速に対応することが重要です。
今回、RPA実行端末をWindows10からWindows11へ切り替える際の端末側、RPA側の必要な設定についてご紹介してきました。
実行端末のOS以外にもアプリケーションのバージョンアップも弊社で対応した実績がございますので以下コンテンツもご参照いただけますと幸いです。
SAPバージョンアップに伴うRPA改修のポイント
ブラウザ(Google ChromeやMicrosoft Edge)のバージョンアップ時のエラー対応
OSの切り替えやアプリケーションのバージョンアップで困っている方は是非一度弊社までご相談下さい。RPAの開発だけでなく、導入から運用まで、企業にあったプランをご提案させていただきます。












ペネトレイター株式会社 阿多