目次
RPAを実行させる端末でアプリの通知やブラウザのポップアップウィンドウなどが原因のエラーはRPAを運用する中でよく遭遇するエラーです。
こういったエラーは実行端末のキッティングによって事前に回避することができます。
弊社が長年ロボット開発で培ってきた経験からRPA端末に必要なキッティングのポイントと設定手順をご紹介します。
RPA実行端末のキッティングによるエラー例紹介
こんなエラー原因でロボットを止めてしまうのは勿体ない!
RPAのロボットが異常終了する原因は様々あります。ロボットの改修で解消するのはもちろんそうですが、実は端末によるエラーが気づかれないことが多いです。
こんなエラーで異常終了したロボットがありませんか?
- アプリケーションの予期せぬ通知が出てしまってエラーになった
- ブラウザのポップアップが表示されず処理が止まった
- ロボット実行中に画面がスリープした
- 入力予測が反映されてしまった
上記エラーにお心当たりのある方はこれから紹介するキッティング作業のポイントを押さえて端末を設定しましょう。
RPA実行端末のキッティング作業のポイント
RPA実行端末のキッティング作業のポイントを3つご紹介します。
通知は親の仇と思ってすべて止める
通知機能は人のためにある機能です。RPAが画面通知を確認して作業することはありませんので、端末のデスクトップに表示される通知は可能な限り、すべてをOFFにしておきましょう。
ポップアップウィンドウは出ないように設定
ブラウザのポップアップウィンドウは通常表示されない設定となっています。しかし、サイトによってはポップアップウィンドウを操作しないと処理が進まない場合が出てきます。そのため、必要なサイトからのポップアップだけを許可するように設定しましょう。
使用頻度の高いアプリケーションは詳細設定を実施
アプリケーション側の通知設定やオートコンプリート機能(入力予測)の設定を実施しましょう。また、SAPではRPAでアプリを操作するための設定が必要になりますので新しく端末を用意した際には設定漏れがないように注意しましょう。
RPAの実行端末キッティング作業の3つのポイントを踏まえて、次の章でより詳しい設定手順を解説いたします。
RPA実行端末キッティングの詳細手順
PC本体の設定
画面スリープ設定
手順1:本体設定>システム>電源とスリープ
下記キャプチャ赤枠の時間設定をすべて「なし」に変更
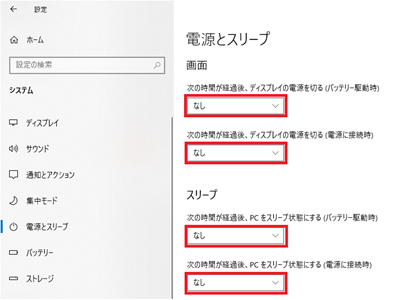
手順2:コントロールパネル>ハードウェアとサウンド>電源オプション>システム設定
下記キャプチャ赤枠の選択項目をすべて「何もしない」に変更
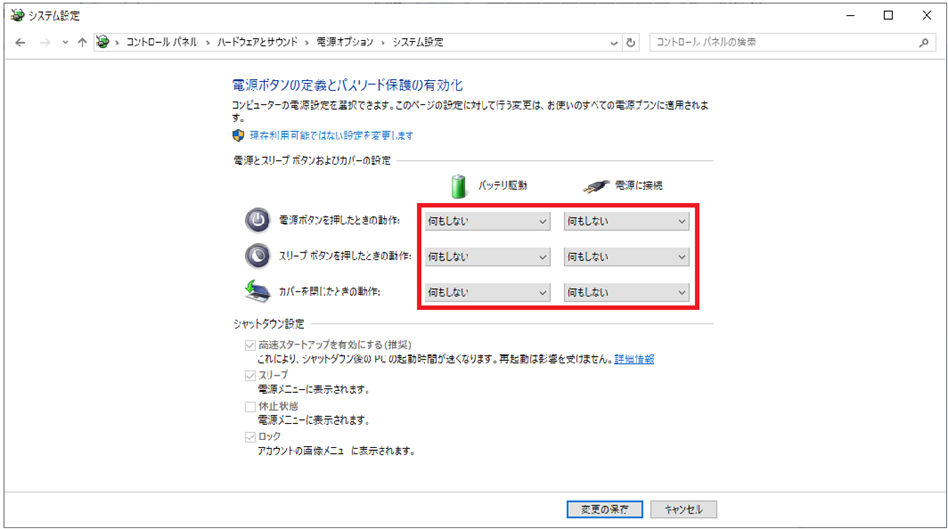
画面通知設定
手順1:本体設定>システム>通知とアクション
端末側の通知受信設定をすべて「オフ」に変更
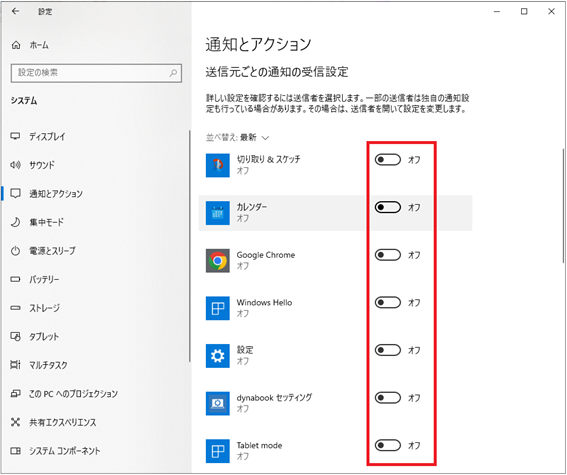
拡大/縮小・解像度の設定
手順:本体設定>システム>ディスプレイ
「テキスト、アプリ、その他項目のサイズ変更」を100%に設定
ディスプレイ解像度は開発機と実行機で共通した値で設定
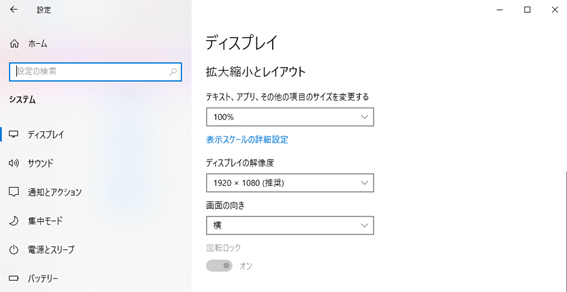
予測入力の設定
手順:本体設定>「IME」と検索>日本語IME設定>全般
予測候補を表示するまでの文字数を「オフ」に変更
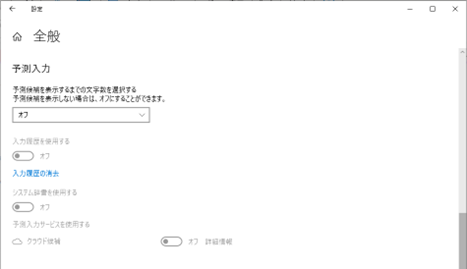
Windows Updateの設定
利用端末のOSがWindowsの場合、Windows Updateが自動で実施されますが更新内容によって再起動が必要なケースがあります。そのため、端末の定期的な再起動と以下「アクティブ時間」の設定を実施しましょう。
手順:本体設定>更新とセキュリティ>Windows Update>アクティブ時間の変更
「アクティブ時間」には最大18時間設定できるため、ロボットが稼働する時間帯(例:5:00-23:00)で設定し、ロボット稼働中に再起動が実施されないように設定
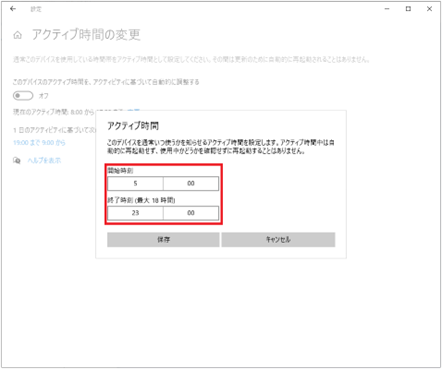
ブラウザの設定
こちらではGoogle ChromeとMicrosoft Edgeの両方の設定方法をご紹介します。
ポップアップブロック設定
【Google Chromeの手順】
ブラウザを起動>設定>プライバシーとセキュリティ>サイトの設定>ポップアップとリダイレクト
「ポップアップの送信やリダイレクトの仕様を許可するサイト」のURLを「追加」
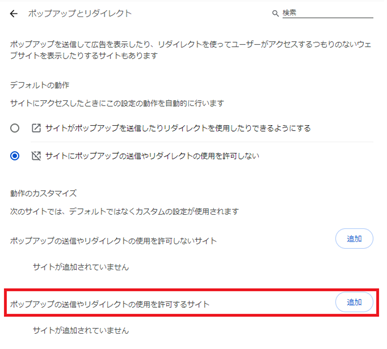
【Microsoft Edgeの手順】
ブラウザを起動>設定>Cookieとサイトのアクセス許可>ポップアップとリダイレクト
ポップアップとリダイレクトを許可するサイトのURLを「追加」
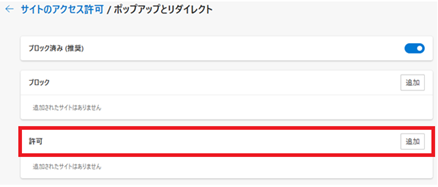
ダウンロードファイルの格納先の確認設定
ファイルの格納先は基本設定の場合「ダウンロード」フォルダに格納されます。しかし、ロボットでは格納先を指定してダウンロードを実施しますので、保存先を確認する設定が必要です。
【Chromeの手順】
ブラウザを起動>設定>ダウンロード
赤枠の「ダウンロード前に各ファイルの保存場所を確認する」を有効化
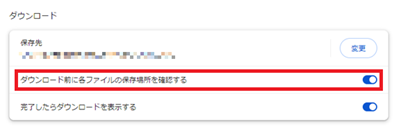
【Microsoft Edgeの手順】
ブラウザを起動>設定>ダウンロード
赤枠の「ダウンロード時の動作を毎回確認する」を有効化
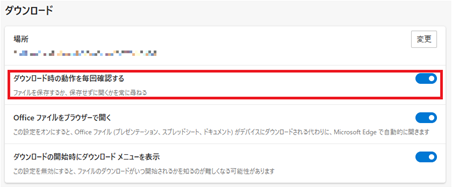
パスワード情報の保存提案設定
WEB上でシステムにログインする場合にIDやパスワードなどの資格情報を入力しますが、ブラウザ上に保存してしまうとセキュリティが保てなくなります。
ロボットはID、パスワードを忘れることはありませんので設定はOFFにしましょう。
【Google Chromeの手順】
ブラウザを起動>Googleパスワードマネージャー>設定

【Microsoft Edgeの手順】
ブラウザを起動>設定>プロファイル>個人情報>設定
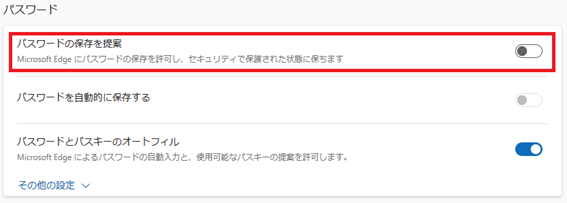
ブラウザのバージョン管理
現在主流のブラウザは定期的にバージョンアップされています。バージョンアップすると、ブラウザのUI(見た目やデザイン)が変更になった場合、RPAの処理でエラーが起きることがあります。こちらの対応方法については以下リンクのコンテンツにて詳しくご紹介しておりますので是非ご参考にしてください。
ブラウザ(Google ChromeやMicrosoft Edge)のバージョンアップ時のエラー対応
アプリケーションの設定
自動化業務で高い頻度で使用する3つのアプリの詳細設定を紹介します。
Excelの設定
オートコンプリート解除設定
オートコンプリート機能はテキストの入力中に次の入力される文字・語句を予測して表示してくれる機能です。人が使用するにはとても便利な機能ですが、RPAの入力処理を邪魔してしまう場合があります。Excelの他にもさまざまアプリケーションに備わっている機能なので、確認したうえで設定はOFFにしておきましょう。
手順:Excelを起動>ファイル>オプション>詳細設定
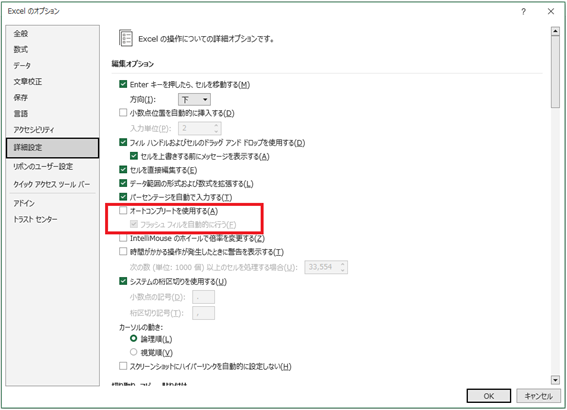
リボン設定
Microsoftのアプリケーション(Outlook、Excel、Word等)では処理画面上部の「リボン」に様々な機能が配置されています。ロボットによっては機能のボタンをクリックしてExcelを操作する場合もありますのでリボンは常に表示するように設定しましょう。
手順:下記赤枠をクリックしてピン止め
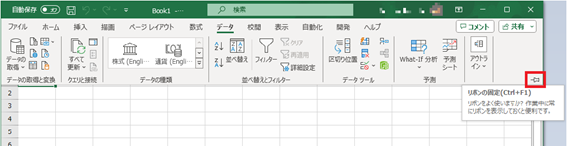
Outlookの設定
アラーム機能設定
Outlookにはアラーム機能がありますので通知設定と同じように表示しないように設定しましょう。
手順:赤枠のチェックを外す。
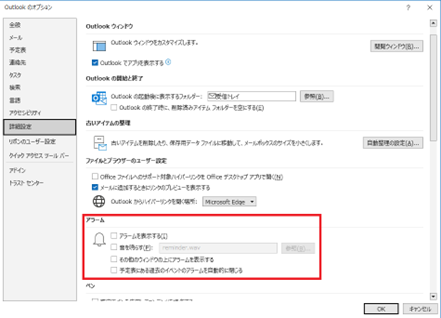
リボン・レイアウト設定
Excelと同様にリボンは常に表示するように設定しましょう。
また、Outlookはウィンドウのレイアウトを変更できる機能があります。RPAが処理するOutlookの画面が同じになるようにレイアウトを設定、またはデフォルト設定のままにしましょう。
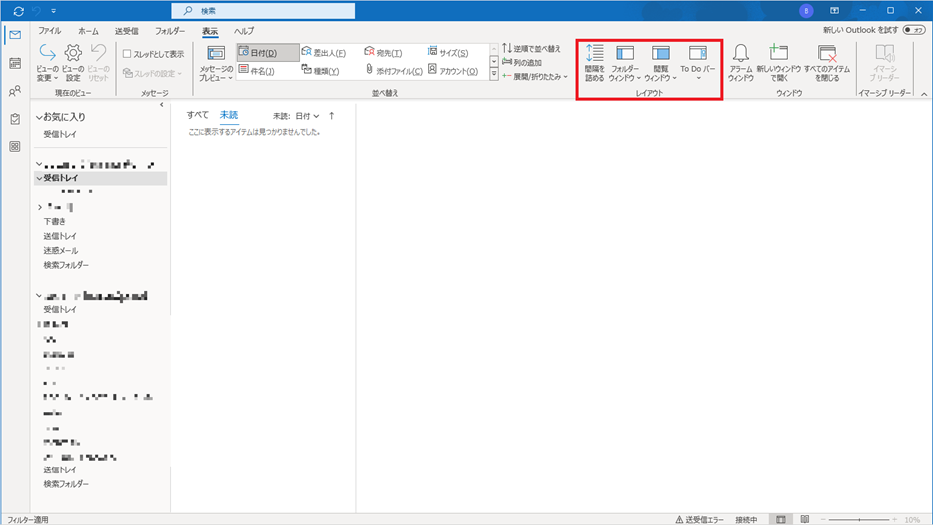
SAPの設定
GUIオプションの設定
RPAでSAP GUIを操作する場合、「スクリプトの有効化」をONにする必要があります。
手順:オプション(またはAlt+F12)>アクセシビリティ&スクリプト>スクリプト
赤枠にチェックを入れます。
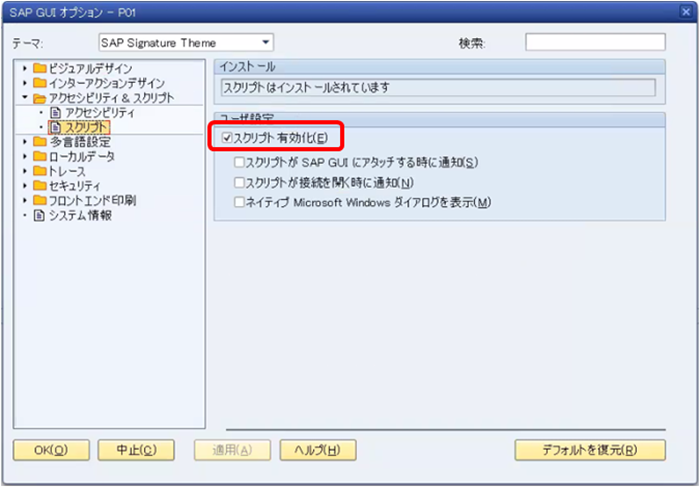
上記記載した設定はRPAを使うために必須と言っていいほどのものになります。それ以外でも、様々なアプリケーションを使った業務がたくさんあるかと思います。RPAによる自動化をする際に、通知機能やユーザー補助機能などによるエラーが発生した場合、アプリケーションの設定を変更しておくか、ロボット内に回避処理を組み込むかを判断し、事前に決定しておくことがロボットを安定稼働させる上で重要になります。
運用中のRPAが安定して動作しない、利用するアプリケーションやシステムで予期せぬ画面が表示されてエラーになってしまうことが多い、そもそも開発段階でエラーが多発して解消しきれずなかなかリリースできないロボットがある、など、RPAの開発・運用に関するお悩みがありましたら、お気軽に弊社までお問合せください。











ペネトレイター株式会社 阿多