BizRobo!ではステップを組み合わせてロボットを作成していきます。
1つのステップでは処理を完結できないことが多い為、複数のステップを組み合わせていくことで処理を実現します。本記事ではBizRobo!を使用していてよく使用するステップと、組み合わせて使用するステップについて紹介していきます。
よく使うステップと組み合わせとは
BizRobo!を使いこなすのは頻出するステップと組み合わせて使用するステップをマスターすることがポイント!
RPAで自動化することが多い業務として、Excelからデータを取得して他のシステムに転記する、定期的にウェブサイトから情報収集をしてレポートを作成する、といったものが挙げられます。
Excel操作とブラウザ操作は初心者の方が最初に自動化に取り組む際にもターゲットになりやすい業務です。
BizRobo!では、Excel操作に専用のステップとアクションが用意されておりますが、Excelの操作はステップとアクションだけでは足りないです。なぜかというと、Excelの操作は単純に一回の設定より、データを順番に処理する、判断条件によって処理を分岐するなど、複数な処理を繰り返していくことがほとんどです。
ブラウザ操作はBizRobo!で専用のエンジンを用意しています。一般的に利用されているMicrosoft EdgeやGoogle Chromeではなく、Chromiumを使いますので、普段お使いのブラウザエンジンと変わることによって、設定するのは難しく感じる方も多いかと思います。
今回の記事は、Excelやブラウザ操作の処理を実装する際に使用するステップの組み合わせや、様々なロボットの作成で使用することの多い「繰り返し」処理の中で、BizRobo!ではセットでよく組み合わせて使用するステップがありますので、それらについて紹介していきます。
Excel操作の組み合わせ
Excelの操作はまず「ファイル読込」ステップを追加しましょう
前の章でExcelを操作する際にBizRobo!で専用のステップを用意していると紹介しました。Excelを操作するのに、まずはExcelを開く必要がありますが、Excel関連のアクションステップのカテゴリには「Excelを開く」ようなステップがありません。
Excelをはじめ、ファイルを開くためにはまず「ファイル読込」ステップを使用する必要があります。
今回は「ファイル読込」を使う際のTipsを設定例を元に説明したいと思います。
設定例1:直接ファイルパスを指定してExcelファイルを開いて、セルの値を抽出する
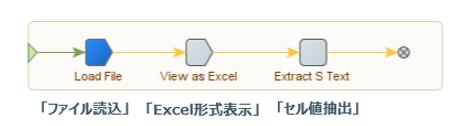
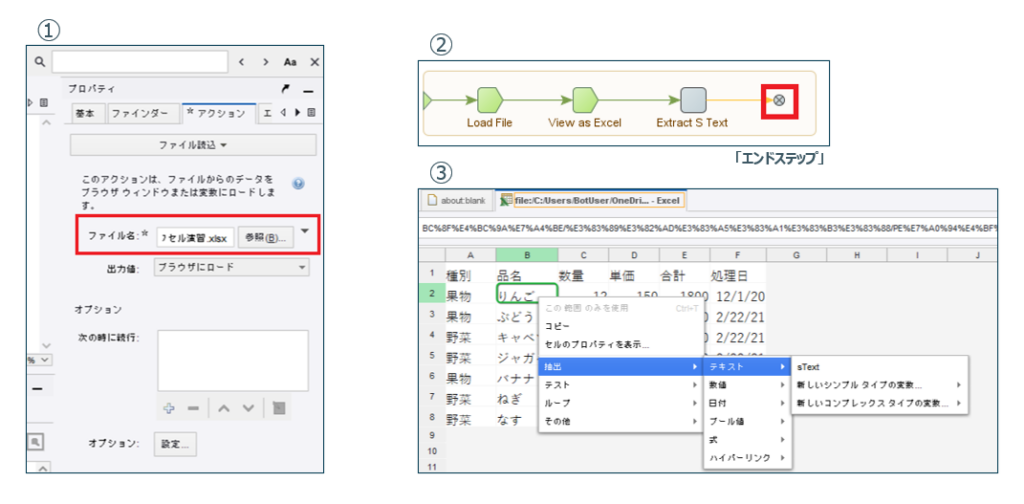
- 「ファイル読込」ステップで、直接ファイルパスを指定します。
- エンドステップを選択し、画面右下の「アクションを選択」から「開く(読み取り)」を選択します。
- ウインドウズビューにExcelファイルの中身が表示され、直接操作できるようになります。
抽出したい値の箇所で右クリックし「抽出」>「テキスト」を選択し、あらかじめ作成しておいた変数に格納します(ここで新しく変数を作成することも可能です)
設定例2:変数に保存したファイルパスを利用してExcelファイルを開いて、セルの値を抽出してテキストファイルに記載する
同じファイルを読み込んで開くという動きですが、組み合わさるステップが変わってきます。
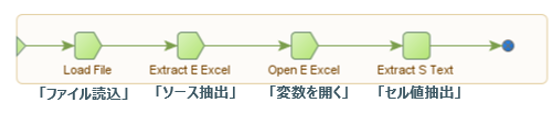
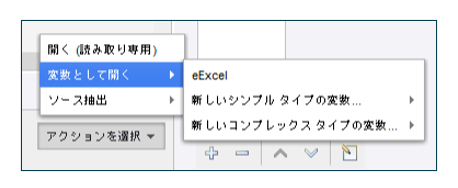
「アクション選択」で「変数として開く」を選択します。
※あらかじめファイルパスをExcel型の変数に代入して初期化しておきます
あとは先ほどと同じく直接画面を操作し、値を抽出します。
ちなみに、編集したファイルを出力するには「ファイル出力」ステップを追加します。

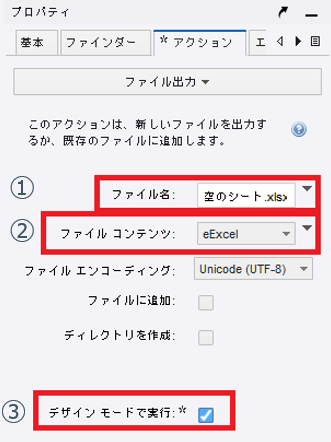
- 「ファイル名」に出力したいファイルのフルパスを指定します。
- 「ファイルコンテンツ」に出力したいファイルが格納されている変数を選択します。
- 「デザインモードで実行」にチェックを入れます。
ブラウザ操作の組み合わせ
ブラウザでなにをするにも「ページ読込」ステップを追加しましょう
URLを設定してブラウザを開くには「ページ読込」ステップを使用します。ウインドウズビューで読込んだサイトを直接操作して、テキストの入力や値の抽出の処理を実装していきます。
設定例1(DS):ウェブサイトにアクセスし、テキストを検索する
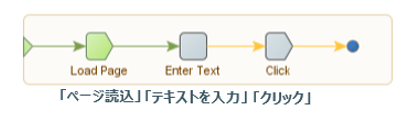
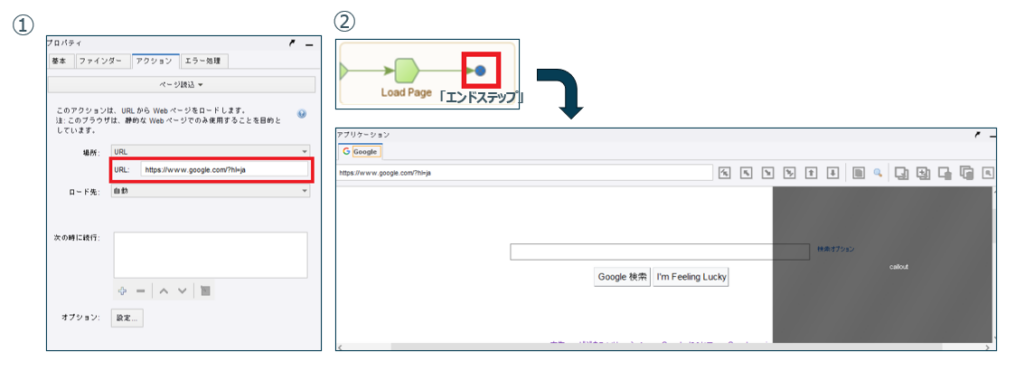
- 「ページ読込」ステップのアクションタブにURLを記入します。
- エンドステップを選択しロボットを進めると入力したURLがウインドウズビューに表示されます。
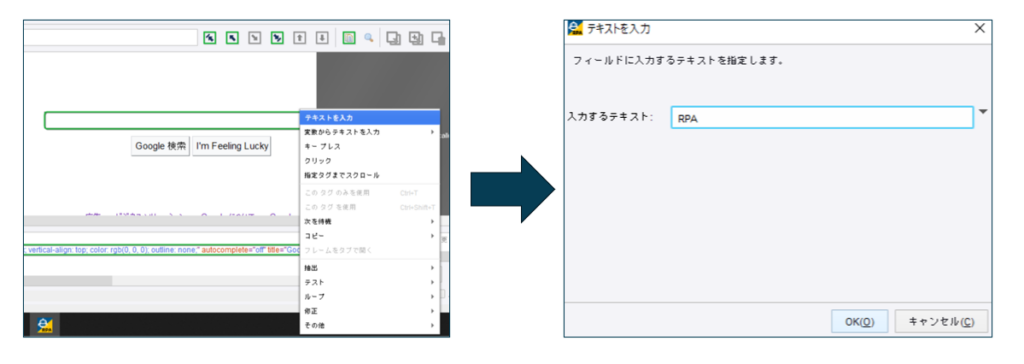
ウィンドウズビューで検索ボックスを選択し右クリック、「テキスト入力」を選択し、検索したいワードを入力します。
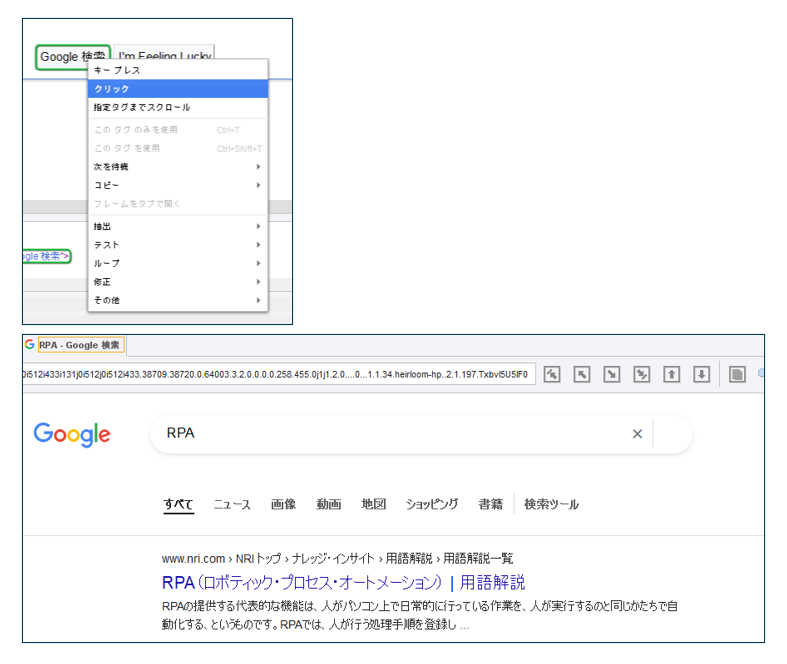
検索ボタンを右クリックし、「クリック」を選択します。
エンドステップを選択したロボットを進めると、検索結果が表示されます。
このように組み合わせることで検索を行う処理を実装できます。
設定例2(DS):ウェブサイトからデータを抽出する
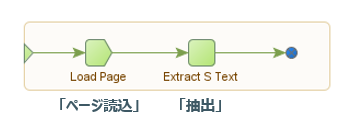
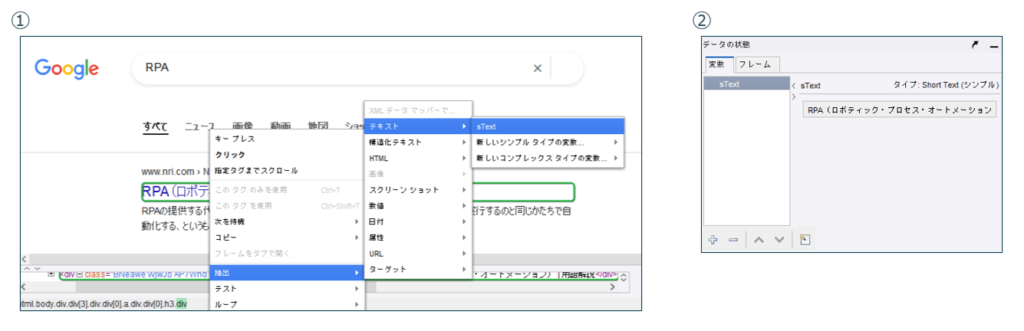
- 「ページ読込」ステップで読込みたいページを表示させます。抽出したい項目を右クリックし、「抽出」>「テキスト」>抽出した値を保存する変数を選択します。
- 変数ビューで抽出した値を確認できます。
「ページ読込」のあと、抽出したい箇所を選択し右クリック、「抽出」を選択して変数へ格納します。
また、DA(Device Automation)で作成する際には「参照」というステップを使用します。今まで例に出してきたDS(Design Studio)とはステップ名や設定方法が異なるので、DSの「ページ読込」と同じステップと認識しづらいかもしれません。
設定の流れはおおむねDSと同様なのですが、DAで設定するとなると以下のようになります。
設定例3(DA):ウェブサイトにアクセスし、テキストを検索する
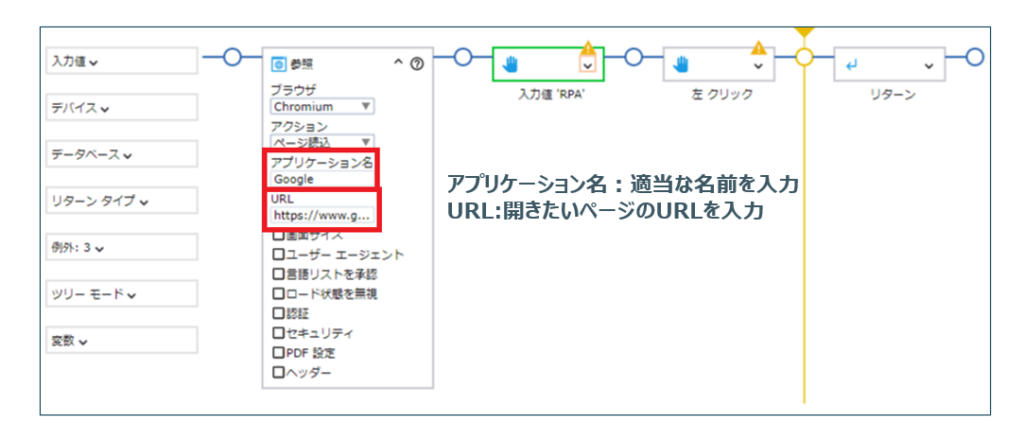
「参照」ステップでブラウザを読み込みしたあとの操作はDSと同じく下画面で直接行います。
テキストを入力するためのステップ名は「テキストの置き換え」という名前になっています。
設定例4(DA):ウェブサイトからデータを抽出する
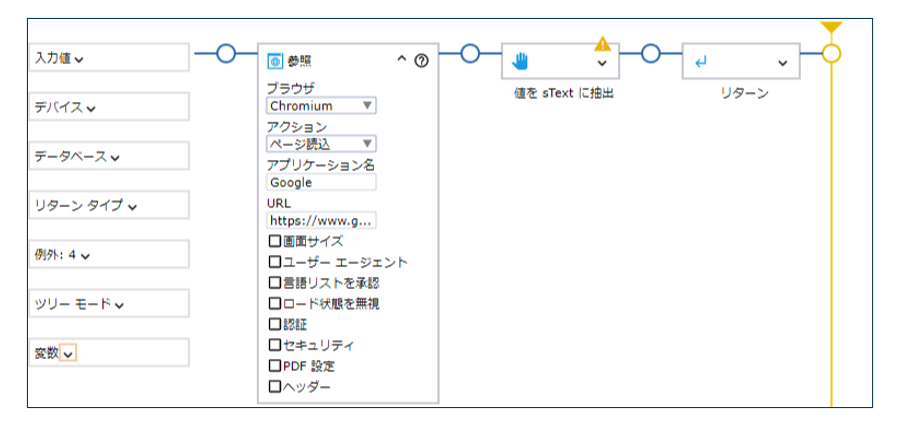
こちらも操作はDSと同様です。下画面で抽出した箇所を右クリックし、「ここから値を抽出」を選択することで抽出ができます。
繰り返し処理操作の組み合わせ
「繰り返し」だけでは動かないし止まらない?
繰り返し処理はRepeat(繰り返し)ステップはNext(次へ)ステップと必ずセットで使用します。
DSとDAの設定方法が異なりますので、設定例を踏まえて紹介いたします。
設定例1(DS):特定の回数をカウントするまでループさせる
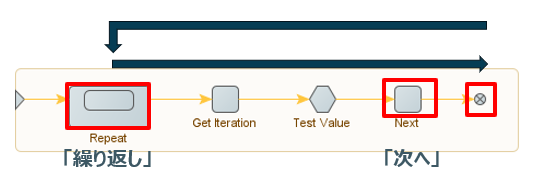
「次へ」ステップを通過してエンドステップに到達すると「繰り返し」ステップへ戻る。
冒頭で紹介した通り、「繰り返し」ステップは、「次へ」ステップと組み合わせることでループ処理を行うステップで、この2つのステップは必ずセットで使用します。
「次へ」ステップを通過する限り無限ループになってしまうので、条件分岐を使って特定の条件の時に「次へ」ステップを通らない処理に設定するか、エラー処理のタブで「ループ終了」を設定してループを抜けさせます。
この図では、「繰り返し」ステップのあとに「イテレーション取得」ステップを設定。
「値を判定」ステップの条件にカウントしたい回数を設定し、その回数に到達したらループが終了するようになっています。
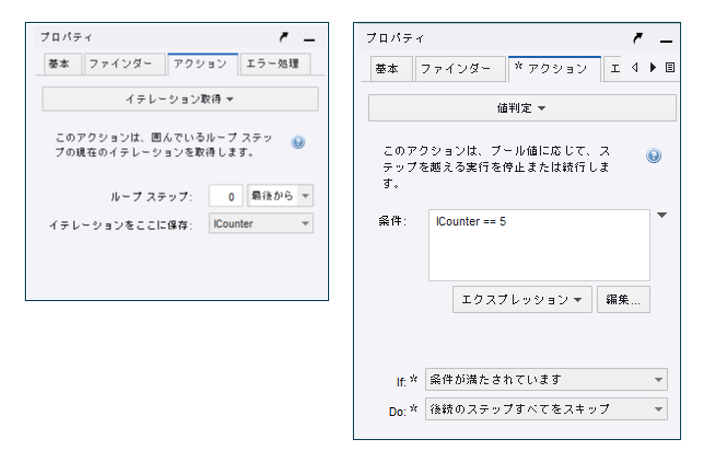
「イテレーション取得」と「値判定」の設定はそれぞれ画像のようになっています。
「イテレーション取得」でInteger型変数を設定し、「値判定」の条件に「変数 == 5」と設定することで、5回カウントした時点でループを抜け出すようになっています。
「繰り返し」系のステップには複数種類があり、「タグ繰り返し」「タグパス繰り返し」「ファイル繰り返し」あたりがよく使用するステップになるかと思います。「次へ」ステップとセットで使用するのは「繰り返し」ステップだけになります。
設定例2(DA):特定の回数をカウントするまでループさせる
DAでの繰り返し処理は「ループ」ステップを使用しています。「ループ」ステップを利用する場合は次への設定がなくても繰り返し処理されますが、繰り返し処理から抜ける場合はDSの発想と同じく、「条件付き」ステップと「ブレーク」を組み合わせることでループから抜けさせます。
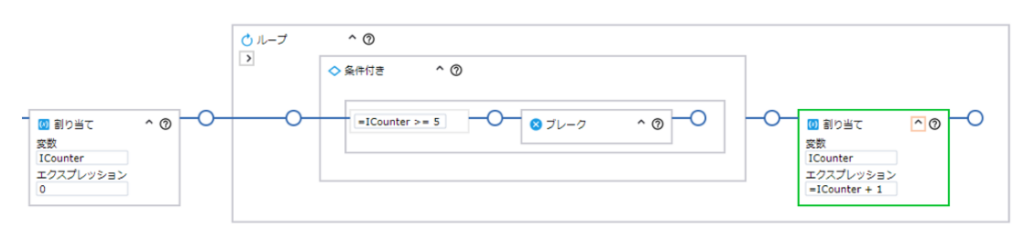
この図の場合は、条件付きのところで処理回数が5回以上になった場合は、ループから抜けるようにブレークを設定しております。
今回はBizRobo!でExcel操作、ブラウザ操作を軸に、よくセットで使用するステップについてご紹介させていただきました。BizRobo!に関しては、特にDAロボットを作成する際に、様々な注意事項があり、苦戦する方も多いかと思います。開発のTipsはほかにもたくさんありますので、お困りの際はお気軽にお問合せください。
BizRobo!以外に、弊社ではAutomation 360やUiPathなどのRPAツールを用いた業務自動化を様々な企業を支援してまいりました。
RPAツールを活用して業務の自動化に関する課題がありましたら、ご支援させていただければと思いますので、以下のフォームからご連絡ください。











ペネトレイター株式会社 髙村